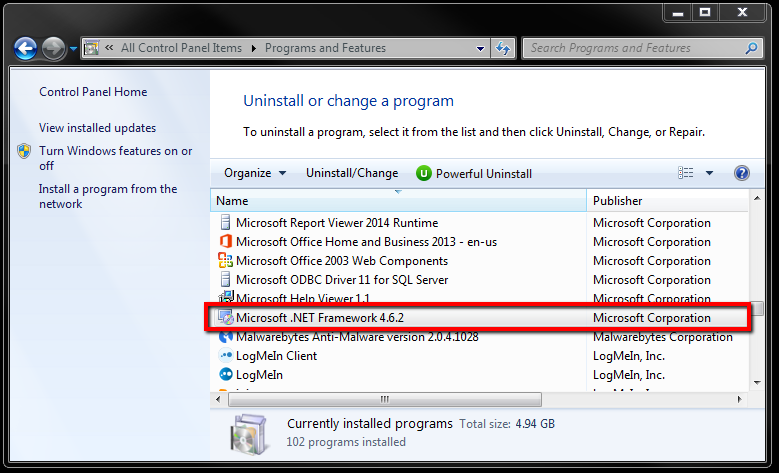From TechyGeeksHome:
Power user software essentials for Windows, macOS and Android. TechSpot Downloads is updated every day with dozens of apps, from productivity to security and gaming. Download safely and also.
What do you need to know about free software?
From TechyGeeksHome:In this article we’ll show how to hide any program from the list of installed programs in the Control Panel. This manual is applicable to all Windows versions, starting with Windows XP and ending with the latest Windows 10 builds.
How to Hide (Remove) a Specific Application from the Programs and Features list?
Suppose our task is to hide an entry for the installed app – 7-Zip archiver. Open the Control Panel and go to the Programs and Features section. Make sure that the 7-zip 18.01 (x64) entry is present in the list of the installed software.
To hide a program from this list, you need to make some changes to the registry. To do it:
- Open the Registry Editor (regedit.exe) and go to the registry key HKEY_LOCAL_MACHINESOFTWAREMicrosoftWindowsCurrentVersionUninstall. The list of installed software, which a user sees in Programs and Features, is generated based on the contents of this registry section.Note. If an app is installed under user permissions, you should go to the key HKEY_CURRENT_USERSoftwareMicrosoftWindowsCurrentVersionUninstall. If this is a 32-bit app, and your OS is a 64-bit one, you’ll need open the registry key HKEY_LOCAL_MACHINESOFTWAREWow6432NodeMicrosoftWindowsCurrentVersionUninstall
- Find the reg key with your app name (in our case, the registry key name and the name of the program in the programs list are the same – 7-Zip).
- Create a new DWORD parameter with the name SystemComponent and the value equal to 1: “SystemComponent”=dword:00000001
- Refresh the window with the list of the installed software (press F5 key). The record 7-Zip should disappear from the list.
The app’s entry also disappears from the list of installed programs in the modern Windows 10 control panel (Settings -> Apps).
If you have to hide a program as the part of a script, you can use the following command:
REG ADD 'HKLMSOFTWAREMicrosoftWindowsCurrentVersionUninstall7-zip' /v SystemComponent /t REG_DWORD /d 1 /f
To make a program visible again, you have to rename DisplayName parameter by deleting “Quiet”, by changing the value of the SystemComponent parameter to 0 (command: REG ADD 'HKLMSOFTWAREMicrosoftWindowsCurrentVersionUninstall7-zip' /v SystemComponent /t REG_DWORD /d 0 /f) or by removing SystemComponent parameter.
In this way, you can’t hide system programs, such as C ++ libraries or the .NET Framework.

How to Hide All Installed Programs From the User?
If you want to completely prevent users from showing the list of installed applications in Programs and Features window, you can do this using the Group Policy Editor (gpedit.msc). Start the policy editor, go to the section User Configuration –> Administrative Templates –> Control Panel –> Programs and enable the policy Hide “Programs and Features” page.
Update the policies with the gpupdate /force command and verify that the “Programs and Features” window in the Control Panel is not available to the user. In the Control Panel, the message “Your system administrator has disabled Programs and Features” should be displayed.
Wi-Fi Network Disappears After Sleep/Wake/Hibernate in Windows 10
October 4, 2019