Scan a paper document to PDF and use Acrobat to turn it into a smart, searchable PDF with selectable text.
Press 'Scan.' The scanner activates and stores the document as a PDF file to your computer. Once the process is complete, press 'Scan More Pages' if the document larger than a single page. If prompted to scan more pages, select Scan More Pages, Scan Reverse Sides, or Scan Is Complete, and click OK. Scan a paper document to PDF using a preset (Windows) Choose Tools Create PDF Scanner document preset.
You can create a PDF file directly from a paper document, using your scanner and Acrobat. On Windows, Acrobat supports TWAIN scanner drivers and Windows Image Acquisition (WIA) drivers. On Mac OS, Acrobat supports TWAIN and Image Capture (ICA).
In Windows, you can either use the Autodetect Color Mode and let Acrobat determine the paper document’s content type, or use other presets (Black & White Document, Grayscale Document, Color Image, and Color Document) based on your judgment. You can configure the scanning presets or use the Custom Scan option to scan with the settings of your choice.
Note:
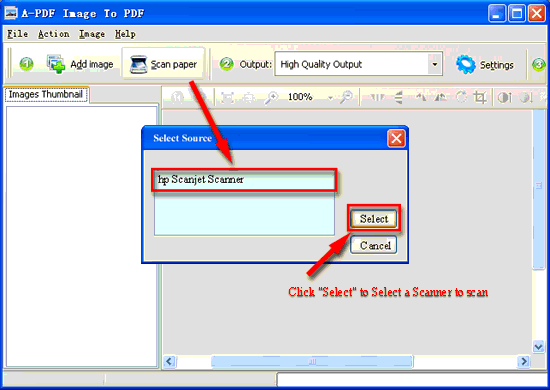
Preset scanning is available only for scanner drivers that support Hide Scanner’s Native Interface mode. The scanning presets are not available on Mac OS.
In Windows, if a WIA driver is installed for your scanner, you can use the Scan button on your scanner to create a PDF. Press the Scan button, and then in Windows, choose Adobe Acrobat from the list of registered applications. Then, in the Acrobat scan interface, select a scanner and a document preset or Custom Scan.
To scan a paper document to PDF using Acrobat, go to Tools > Create PDF. The Create a PDF from any format interface is displayed. Choose Scanner to see the options available.
Scan a paper document to PDF usingAutodetect Color Mode (Windows)
Choose Tools > Create PDF > Scanner > Autodetect Color Mode.
Note:
If you want to append the document, which you'll scan, to an existing file, do the following:
- Choose the Append to Existing File check box.
- If you've the files open in Acrobat, select an appropriate file from the drop-down list, or click Browse and then select an appropriate file.
If you want to scan multiple files into a PDF, click the Settings icon. The Custom Scan interface is displayed. Select the Prompt to scan more pages check box.
If prompted to scan more pages, select Scan More Pages, Scan Reverse Sides, or Scan Is Complete, and click OK.
Scan a paper document to PDF usinga preset (Windows)
Choose Tools > Create PDF > Scanner > [document preset].
Note:
If you want to append the document, which you'll scan, to an existing file, do the following:
- Choose the Append to Existing File check box.
- If you've the files open in Acrobat, select an appropriate file from the drop-down list, or click Browse and then select an appropriate file.
If you want to scan multiple files into a PDF, click the Settings icon. The Custom Scan interface is displayed. Select the Prompt to scan more pages check box.
If prompted to scan more pages, select Scan More Pages, Scan Reverse Sides, or Scan Is Complete, and click OK.
Choose Tools > Create PDF > Scanner > Default Settings or My Custom Settings.
Note:
If you want to append the document, which you'll scan, to an existing file, do the following:
- Choose the Append to Existing File check box.
- If you've the files open in Acrobat, select an appropriate file from the drop-down list, or click Browse and then select an appropriate file.
If you want to change the settings, click the
Settings icon . The Custom Scan interface is displayed. Select scanning options as needed.If you want to scan multiple files into a PDF, select the Prompt to scan more pages check box.
Note:
If you specify that you want to use the Show scanner's user interface instead of the Acrobat user interface, other windows or dialog boxes appear. Consult the scanner documentation information on available options. In Mac OS, the scanner user interface is always shown.
If prompted to scan more pages, select Scan More Pages, Scan Reverse Sides, or Scan Is Complete, and click OK.
Choose Tools > Enhance Scans > Enhance > Scanned Document.
Select options in the Secondary toolbar - click the Settings icon and choose appropriate options in the Enhance Scanned PDF dialog box, and click OK.
For more information on the options displayed in the dialog box, see Enhance Scanned PDF dialog box.
Select a preset: Autodetect Color Mode, Black and White Document, Color Document, Grayscale Document, or Color Photograph.
Click the Settings icon next to the preset. Depending on your selection, the Custom Scan or Configure Predefined Settings for interface is displayed.
If you want to scan multiple files into a PDF, select the Prompt to scan more pages check box.
Click Save Settings to save the preset, and then click the Cross button (X) to close.
After you select a scanner, you can choose or adjust its various scanning options as per your requirements.
Select an installed scanner. You must have the manufacturer scanning software installed on your computer. In Windows only, click the Options button to specify scanner options.
Select this option only if you want to see the settings using the windows and dialog boxes provided by the scanner manufacturer. When the option is not selected, scanning starts directly with the settings specified in the Custom Scan or Configure Predefined Settings interface.
Specify single or double-sided scanning. If you select Both Sides and the settings of the scanner are for only one side, the scanner setting overrides the Acrobat settings.
Note:
You can scan both sides of pages even on scanners that do not themselves support two-sided scanning. When Both Sides is selected, a dialog box appears after the first sides are scanned. You can then reverse the original paper documents in the tray, and select the Scan Reverse Side (Put Reverse Of Sheets) option in that dialog box. This method produces a PDF with all pages in the proper sequence.
Select a basic color mode (Autodetect, Color, Black and White, or Grayscale) that your scanner supports. This option is enabled if your Scanner Options are set to use the Acrobat scanning dialog box instead of the scanner application.
Select a resolution that your scanner supports. This option is enabled if your Scanner Options are set to use the Acrobat scanning dialog box instead of the scanner application.
Note:
If you select a Color Mode or Resolution option not supported by your scanner, a message appears and your scanner application window opens. Select different options in the scanner application window.
Select a paper size or specify a custom Width and Height.
When selected, a dialog box prompting you to scan additional pages appears after every scanning session.
Optimize Image'>Select this option to run the optimization process on the PDF. This option is used to compresses and filter the images in the scanned PDF. Click the Settings icon to customize optimization with specific settings for file compression and filtering.
Optimize Image > Small Size/High Quality'>Quality > Optimize Image > Small Size/High Quality
Drag the slider to set the balance point between file size and quality.
Append To Existing File'>Adds the converted scan to an existing PDF. Select an opened file from the drop-down, or browse and select the PDF file.
Create New PDF'>Creates a PDF.
Save Multiple Files'>Creates multiple files from multiple paper documents. Click the Settings icon and specify whether to create a PDF Portfolio of the files, the number of pages for each file, and a filename prefix.
Select this option to convert text images in the PDF to searchable and selectable text. This option applies optical character recognition (OCR) and font and page recognition to the text images. Click the Settings icon specify settings in the Recognize Text - Settings dialog box. See Recognize text in scanned documents.
When selected, the Document Properties dialog box appears after scanning. In the Document Properties dialog box, you can add metadata, or information about the scanned document, to the PDF file. If you are creating multiple files, you can enter common metadata for all of the files.
Select this option to make the PDF conform to ISO standards for PDF/A-1b.
The Enhance Scanned PDF dialog box controls the image settings of how scanned images are filtered and compressed for the PDF. Default settings are suitable for a wide range of document pages, but you may want to customize settings for higher-quality images, smaller file sizes, or scanning issues.
Divides each page into black-and-white, grayscale, and color regions and chooses a representation that preserves appearance while highly compressing each type of content. The recommended scanning resolutions are 300 dots per inch (dpi) for grayscale and RGB input, or 600 dpi for black-and-white input.
When scanning color or grayscale pages, select one of the following:
Applies JPEG2000 compression to the colored image content. (This setting is not recommended when creating PDF/A files. Use JPEG instead.)
Applies ZIP compression to the colored image content.
Applies JPEG compression to the colored image content.
Note:
The scanner uses either the selected Color/Grayscale option or the selected Monochrome option. Which one is used depends on the settings you select in the Acrobat Scan dialog box or in the scanner’s TWAIN interface, which may open after you click Scan in the Acrobat Scan dialog box. (By default, the scanner application dialog box does not open.)
When scanning black-and-white or monotone images, select one of the following:
Applies the JBIG2 compression method to black-and-white input pages. Highest-quality levels use the lossless method; at lower settings, text is highly compressed. Text pages typically are 60% smaller than CCITT Group 4 compressed pages, but processing is slow. Compatible with Acrobat 5.0 (PDF 1.4) and later.
For compatibility with Acrobat 4.0, use a compression method other than JBIG2.
Sets the balance point between file size and quality.
Whitens nearly white areas of grayscale and color input (not black-and-white input).
Either Searchable Image or Editable Text and Images.
For troubleshooting tips, see Troubleshoot scanner issues when scanning using Acrobat.
Specifies the language for the OCR engine to use to identify the characters.
How To Scan Pdf In Canon Mf3010
Twitter™ and Facebook posts are not covered under the terms of Creative Commons.
How To Scan And Save As Pdf
Legal Notices | Online Privacy Policy
How To Scan In Pdf With Brother Mfc 7420
Hi,
Thank you for posting your question in the Microsoft Community.
How To Scan In Pdf Format
Sorry to know that you are facing this issue.
The Scan app helps you quickly and easily scan pictures and documents and save them to your PC in different file formats—such as JPEG, Bitmap, and PNG. You can use wired or wireless scanners, including scanners that are connected to your network.
I suggest you to sign out from the current user account, restart the computer and then sign in to the admin account to check if this helps. Ensure to install any pending updates on the computer and remember to restart the system.
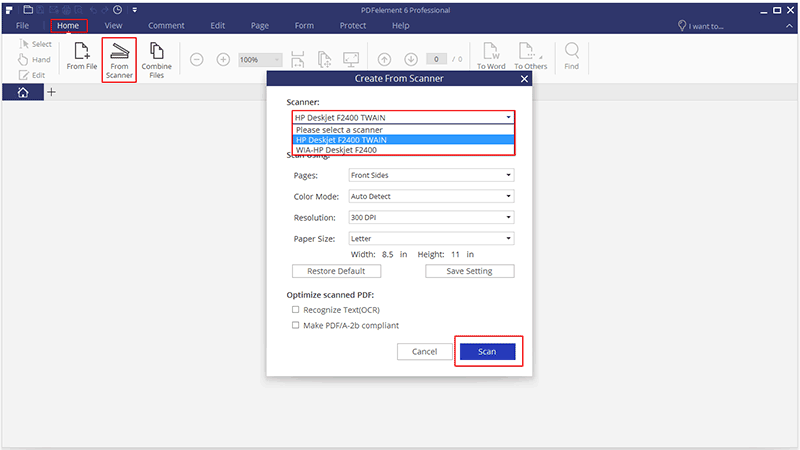
You will be able to solve some problems by running a troubleshooter that will automatically fix some common issues with Windows Store Apps. Once this is done check the status.
Open the Windows Store Apps troubleshooter by following these steps:
Press Windows key + X and click on Control Panel.
Click on Troubleshooting and click on View All.
Click on “Windows Store Apps” troubleshooter to fix problems with Windows Store Apps. Follow the on-screen directions to run this troubleshooter and restart the computer to check if this helps.
Article for reference.
Scan app for Windows: FAQ: http://windows.microsoft.com/en-us/windows-8/scan-app-faq
Keep us informed to help you further.